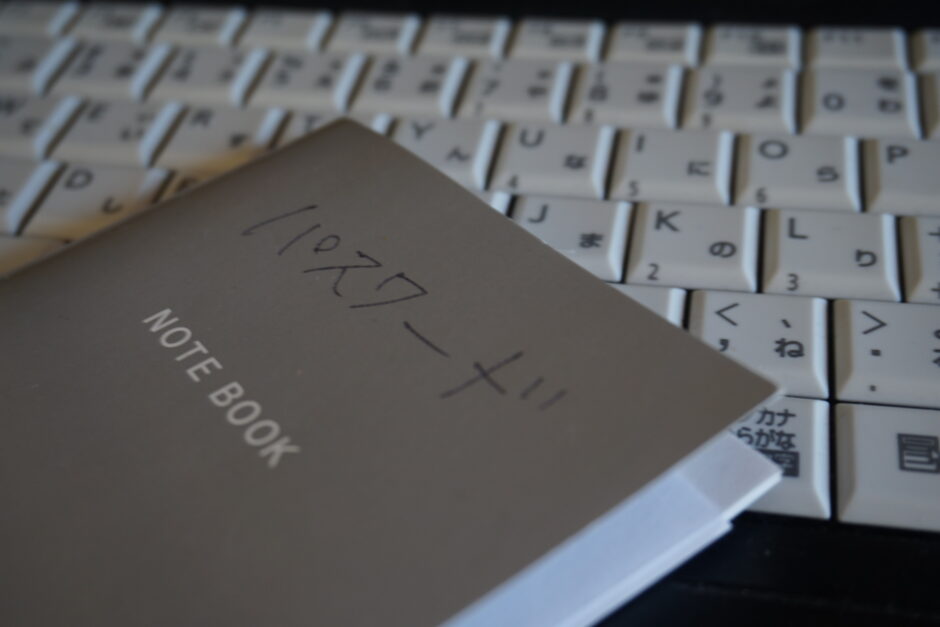事務仕事を担当するようになり、いくつもの壁にぶつかりながらも今日も何とか生きています。
今回のテーマも結構絶望的でした。
パスワードです。
さまざまなサービスを利用しているのですが、「パスワードがわからん!再設定!IDがわからん!再設定!」ということが頻発しました。
一部判明しているものもあったのですが、いろいろなところにマステにメモってペタペタ。
ログインをするときにいちいちパスワードを探すという大変非効率な現状でした。
何事も整理整頓からだ!と鼻息荒くとりあえずパスワードの現状を整理整頓しつつ、どういう管理が適切かを探す改善を行っています。
現在進行形でまったく結論は出ていないのですが、どうしたらいいですかね?

おそらく今年はパスワードを探す、というだけのことに数十時間は使ったのではないでしょうかw
もくじ
今回の内容
- パスワードを取りまとめる
- パスワードが判明したらひたすらメモ!
- Googlechromeのパスワード機能
パスワードを取りまとめる
ファーストステップは、とりあえず情報収集です。
マステに貼ってある、壁に貼ってあるパスワードをひたすら集めていきます。
出るわ出るわのパスワード祭りです。
ネットサービスを利用しているとIDとパスワードはどんどん増えていきますね。
ざっと15~20ぐらいはありましたかね。
これらを個人の脳みそで記憶しておくなんてまったくもって無理ですから、取りまとめていつでも確認できるようにしておきます。
まとめる方法はとりあえずドキュメントアプリを利用して取りまとめましたが、表計算ソフトのほうが整然と確認しやすいと移行し、作成しました!
パスワードが判明したらひたすらメモ!
現状どこかにメモられていてヒントがあるものはまだ良いほうです。
パスワードが全くわからない、IDすらわからないというアカウントもちらほらあります。
そういった場合は、めんどくさいですがパスワードの再設定をしたりIDの再設定をします。
そして、ようやくログインができるようになったらすかさずメモです。
ここでメモることを怠ったら元の木阿弥。
一つ一つ丁寧に向き合いましょう。
ざっと10アカウントぐらいわからなかったアカウントを突破しましたかね。
現在たいていのアカウントはパスワードを突破してあらかた整理する作業を終えることができました!
Googlechromeのパスワード機能
ついでにGooglechromeのパスワード機能をどんどん活用していきます。
少し調べましたが、セキュリティに関しては問題なしと判断し、一般的なサービスのアカウントに関してはガンガン登録していっています。
自動登録をする方法は
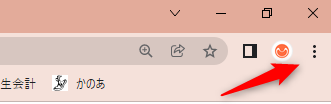
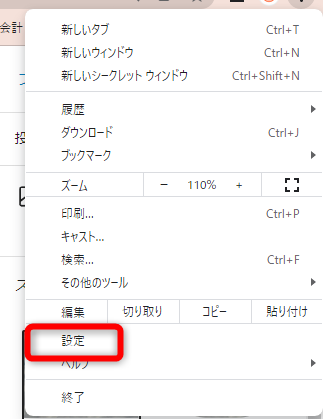
設定から→自動入力→パスワード と進んでいきます。
続いてGooglechromeがパスワードを自動で保存し、ログインできるように

これで設定完了です!
自動設定していてもパスワードが自動入力されない場合があります。
どうやらポップアップで自動入力をするかどうか出たときに「保存しない」ではなく「常に保存しない」を選択した可能性が高いです。
その場合は先ほどと同様にGooglechromeの右上 ⋮ を選択 →設定 →自動入力 → パスワード に進み、一番下までドラッグします。
すると

「常に保存しない」リストがありますので、リストに登録してしまっているホームページのURLの横にある✖を選択し、「常に保存しない」リストから排除しましょう。
これで自動入力が復活します。
これでログインした際にポップアップが出てくるようになるので、ばんばん自動入力を登録してログイン時間の短縮を進めましょう!
今回の結果

パスワードを登録をしたサイトに関しては
サイトを開く→パスワードを探す→パスワードを入力する→作業をする
という時間から、
サイトを開く→作業を開始する
とほぼ滞りなくショートカットをして作業を進めることができる環境を構築することができました!
なんて事のない改善ですが、一度の作業で15時間を短縮することができた、一日に20作業をこなすとすると5分の短縮です。
年間250日働いたとしたら単純計算で1250分=約20時間の時間短縮となり、20時間は一日8時間勤務でおよそ2日分です。
たったこれだけのことかもしれませんが、小さな改善で時間を確保し大きな成果を目指した時間の使い方を行うことができます。
やっていることはとても地味ですが、実はとても大きなことなのかもしれませんね。
今回の学び
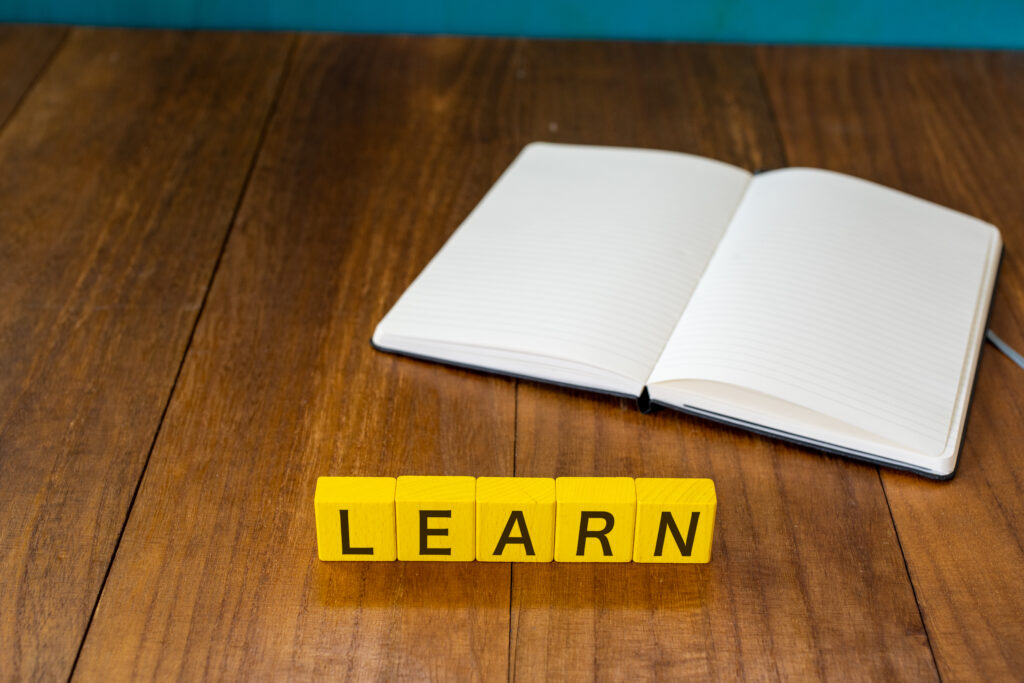
めんどくさいなーと思ってある程度ほったらかしていたのですが、チャチャっと調べたところGooglechromeの自動入力をいかんなく活用する以外ない!と記事を書きながら改めて考えました。
そういえば自動入力にならないサイトがある、と心当たりがあったので確認したところ見事に「保存しない」リストにURLが入っているサイトがいくつもあったので速攻リストから外して、自動入力でまた時間短縮を実現しました。
こういったことは調べればいくらでも情報が転がっているので、「うっ、めんどくせー」と思った瞬間にググってコツコツ対策を行う必要がありますね。
なお、お金や個人情報を取り扱う類のパスワードはセキュリティに関してわからないことが多いので、スーパーアナログ手書きメモで継続しています。
ワンパスワードといった有料のパスワード管理ソフトなどもありますが、いまいち取り入れる踏ん切りがつきません。
便利なサービスはどんどん使いたいところですが、固定費削減も大きなテーマなのでバランスを見つつ、投資効果が高いと判断したら取り入れていきたいと思います。

一度取り組んでしまえばあとはそこまで手がかかりません。サクッと整理整頓して自動入力の設定をしてしまいましょう!